# 수익을 위해 작성한 글이 아닙니다.
# 수업을 받고 내용을 정리하기 위해 작성한 글입니다.
# 수업 책: 점프 투 스프링부트
# 2024-09-24
IP 관련 내용
web, devtools, thymeleaf 라이브러리 설치
1. web 라이브러리 설치
1) build.gradle 파일 클릭

2) 다음과 같은 소스 코드를 입력 후 저장
- dependencies { ... } 블럭 안에 아래 소스코드 입력 후 저장
- implementation 'org.springframework.boot:spring-boot-starter-web'
dependencies {
implementation 'org.springframework.boot:spring-boot-starter-web'
testImplementation 'org.springframework.boot:spring-boot-starter-test'
testRuntimeOnly 'org.junit.platform:junit-platform-launcher'
}
3) Gradle > Refresh Gradle Project 클릭
- sbb 프로젝트 클릭 후 마우스 우 클릭
- Gradle > Refresh Gradle Project 클릭

4) 라이브러리가 잘 설치 되었는지 확인하기
- Project and External Dependencies 클릭
- 스크롤 내려보면 spring-boot-starter-web-3.3.4.jar 가 있으면 설치 된 거다.


2. devtools 라이브러리 설치
1) build.gradle 파일 클릭

2) 다음과 같은 소스 코드를 입력 후 저장
- dependencies { ... } 블럭 안에 아래 소스코드 입력 후 저장
- developmentOnly 'org.springframework.boot:spring-boot-devtools'
dependencies {
developmentOnly 'org.springframework.boot:spring-boot-devtools'
}
3) Gradle > Refresh Gradle Project 클릭
- sbb 프로젝트 클릭 후 마우스 우 클릭
- Gradle > Refresh Gradle Project 클릭
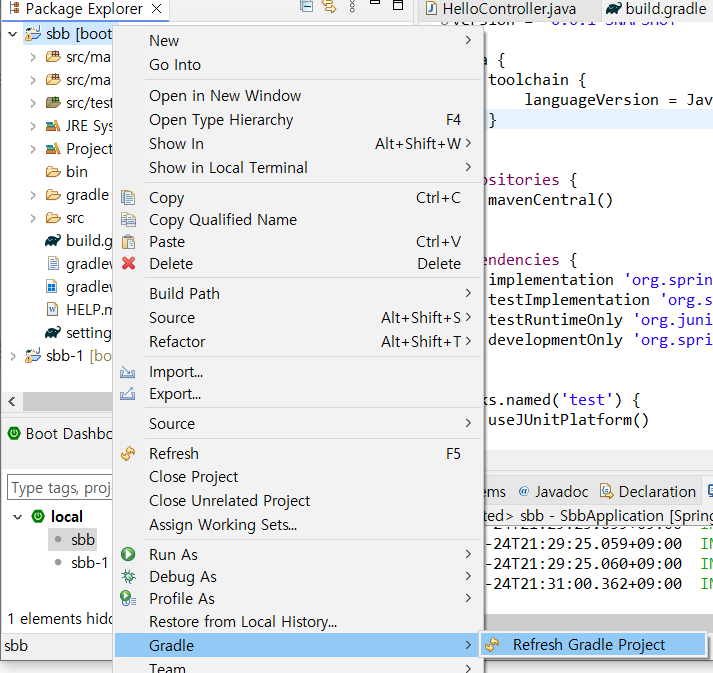
4) 라이브러리가 잘 설치 되었는지 확인하기
- 프로젝트 옆에 [devtools] 가 생김.
- Project and External Dependencies 클릭
- 스크롤 내려보면 spring-boot-devtools-3.3.4.jar 가 있으면 설치 된 거다.
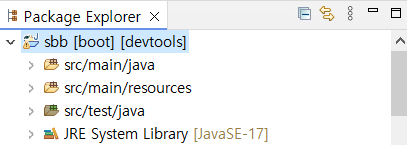
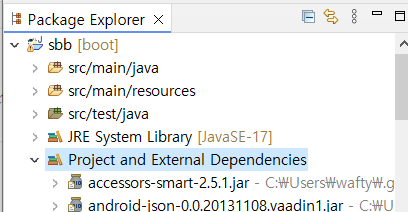
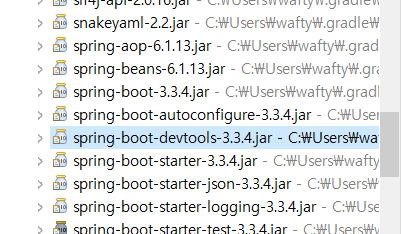
3-1. thymeleaf 라이브러리 설치
1) build.gradle 파일 클릭

2) 다음과 같은 소스 코드를 입력 후 저장
- dependencies { ... } 블럭 안에 아래 소스코드 입력 후 저장
- implementation 'org.springframework.boot:spring-boot-starter-thymeleaf'
implementation 'nz.net.ultraq.thymeleaf:thymeleaf-layout-dialect'
dependencies {
implementation 'org.springframework.boot:spring-boot-starter-thymeleaf'
implementation 'nz.net.ultraq.thymeleaf:thymeleaf-layout-dialect'
}
3) Gradle > Refresh Gradle Project 클릭
- sbb 프로젝트 클릭 후 마우스 우 클릭
- Gradle > Refresh Gradle Project 클릭
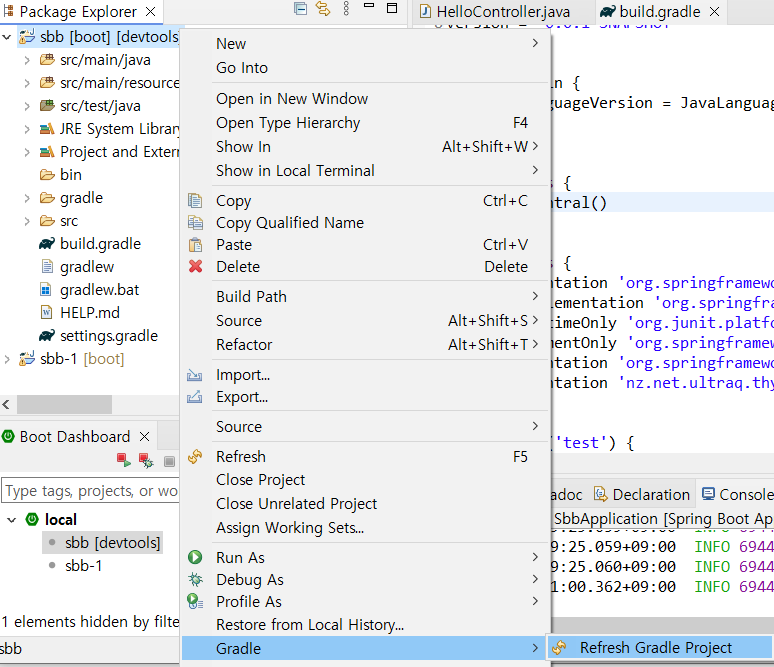
4) 라이브러리가 잘 설치 되었는지 확인하기
- Project and External Dependencies 클릭
- 스크롤 내려보면 spring-boot-starter-thymeleaf-3.3.4.jar 가 있으면 설치 된 거다.
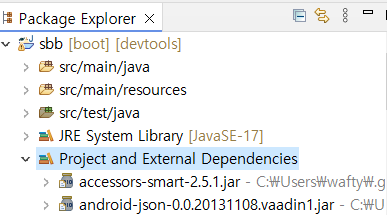
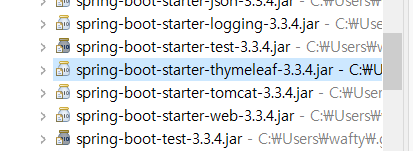
3-2. thymeleaf 라이브러리 사용
1) templates 패키지 안에서 html 문서 만들기
- src/main/resources > templates 마우스 우 클릭
- New > File 클릭
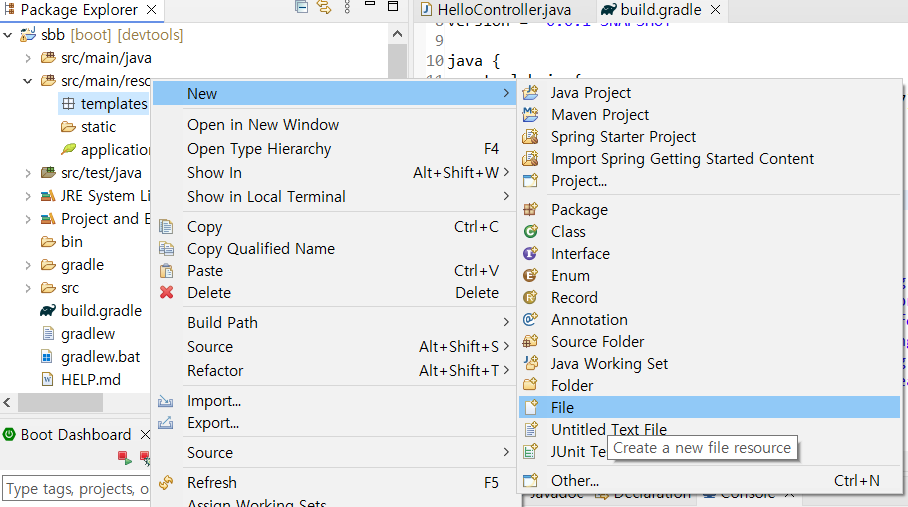
2) File name을 hello.html 입력 후 Finish 버튼 클릭
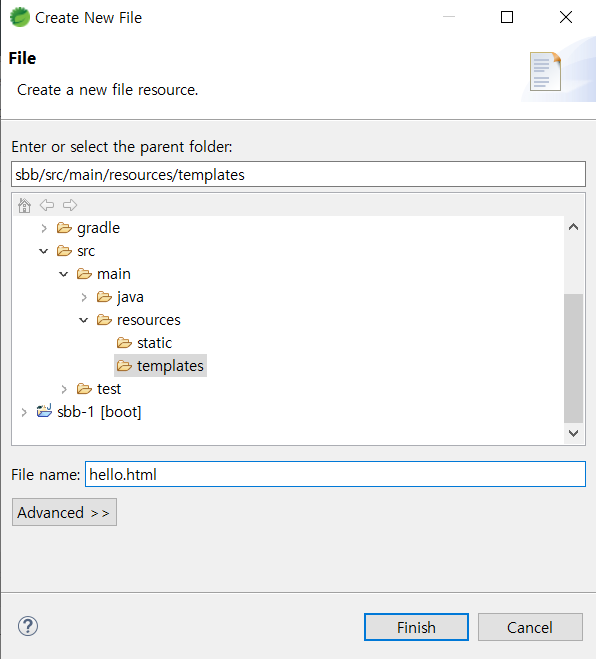
3) hello.html 문서 내용 작성 후 저장

4) HelloController.java 내용 수정
- @ResponseBody 어노테이션은 주석 처리 하기.
- reutrn 값으로 templates 패키지 안에 생성한 html 문서 파일명을 작성해준다.
- return "hello"
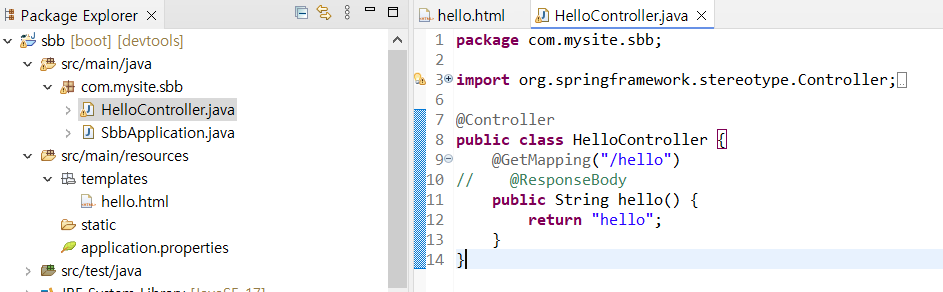
5) 로컬서버 실행시킨 다음 웹 브라우저 확인.
- 상단에 있는 ▶ 버튼을 클릭하여 로컬 서버를 실행시킨다.
- 웹브라우저 url 을 localhost:8080/hello 입력 후 엔터

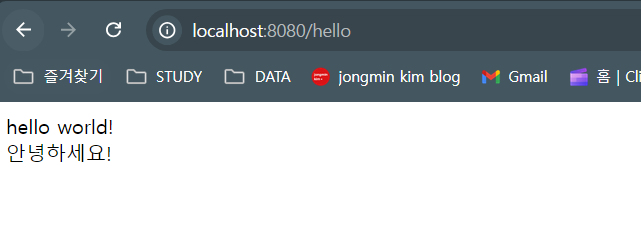
처음부터 web, devtools, thymeleaf 라이브러리 설치해보기
1. New Spring Starter Project 생성시 사용할 라이브러리 체크 후 Finish 버튼 클릭
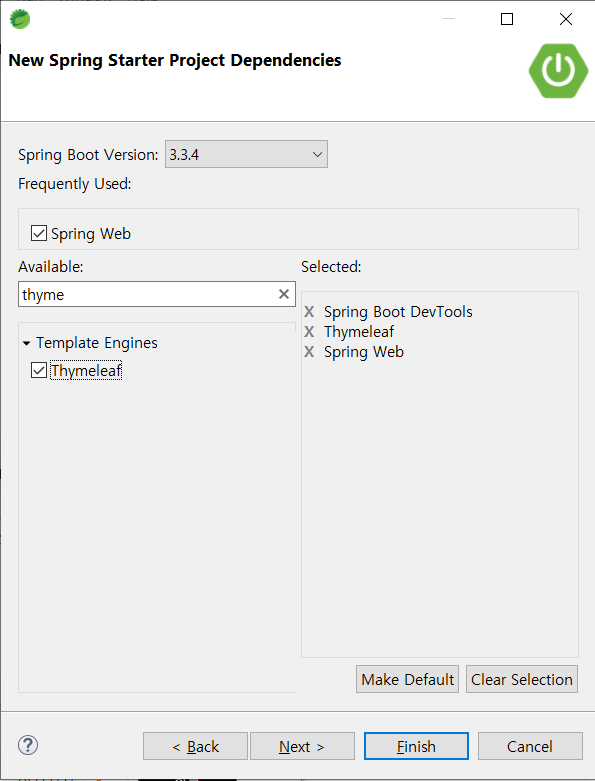
2. 잘 설치되었는지 확인
- build.gradle 파일 안에 dependencies 블럭을 보면 thymeleaf, web, devtools 전부 작성되어 있다.

- sbb-1 [boot] 프로젝트 옆에 [devtools] 가 생겨있다.
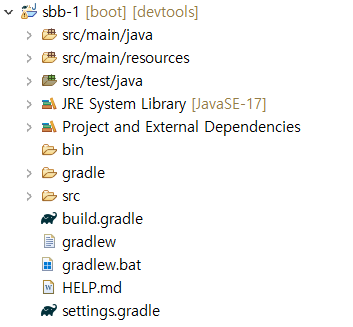
- Project and External Dependencies 안에 web, dvetools, thymeleaft 라이브러리가 있다.
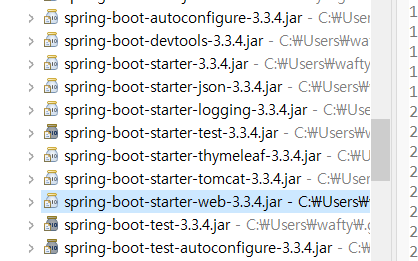
Docker 설치 및 실행
- 도커 웹사이트 접속 > window 용 다운로드
- 다운로드 한 파일 실행 > 재부팅 (재부팅 하라는 알림창 뜸)
- 동의 버튼 클릭
- 다른거 건드리지 말고 finish 버튼 클릭
- docker가 설치되면 좌측 시작 버튼을 클릭하여 docker desktop 을 실행한다.
1. 도커 웹사이트 접속 > windows 용 다운로드
- 도커 url: https://www.docker.com/products/docker-desktop/
- Download for WIndows - AMD64를 설치하면 된다. (메인에 보이는 windows 설치하면됨.
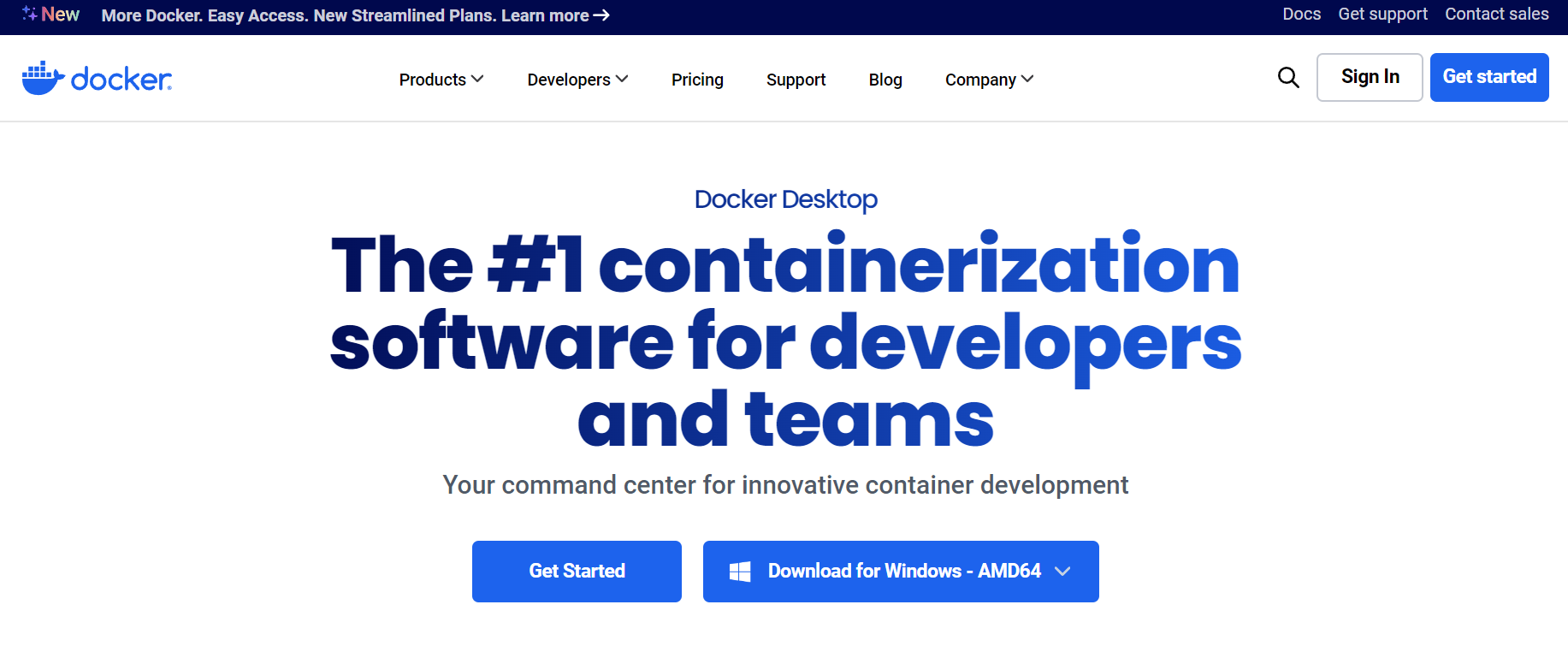
2. 다운로드 된 도커 실행
- 다운로드 된 도커 exe 프로그램을 더블 클릭하여 실행
- 실행 후 나온 window 창에서 ok 버튼 클릭하여 설치.
- 설치 완료되면 Close and restart 알림창이 뜨는데 버튼 클릭하면 됨. (자동 재부팅)
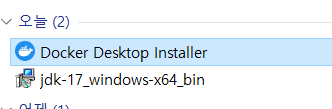
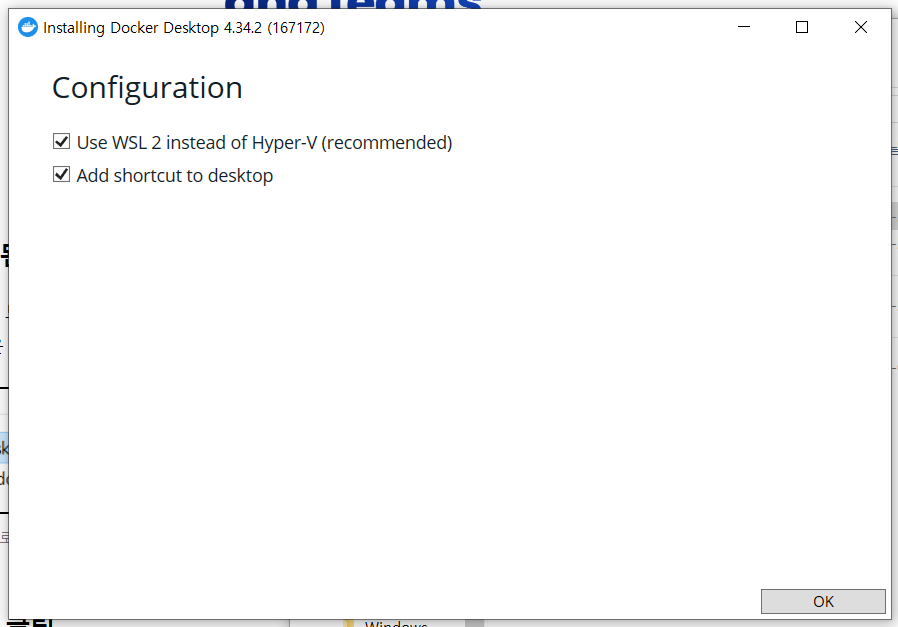
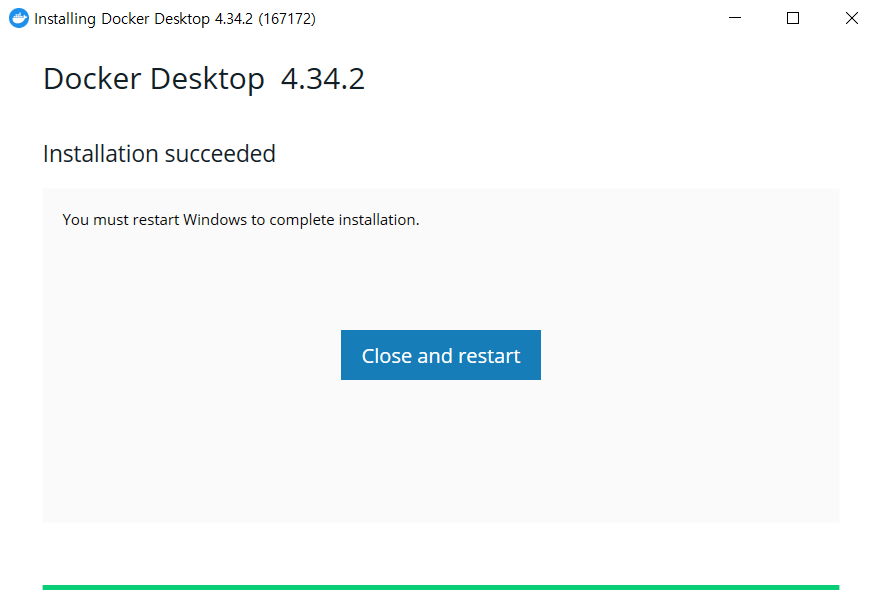
3. 동의 버튼 클릭
- Accept 버튼 클릭
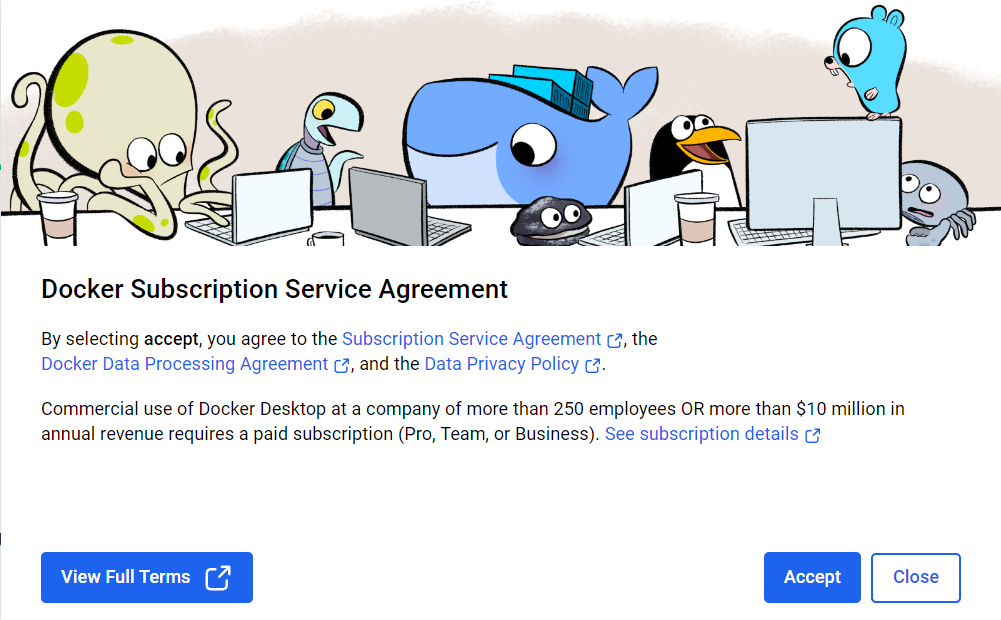
4. finish 버튼 클릭
- Use recommended settings (requires administrator password) 가 선택 되어 있는지 확인하고 Finish 버튼 클릭
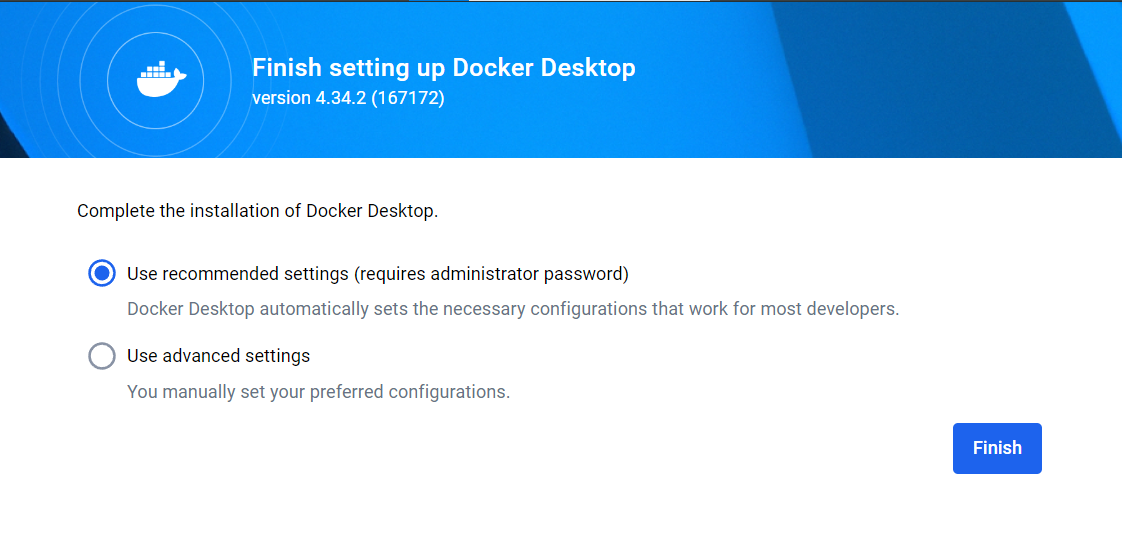
5. docker가 설치됨 (우측 하단 확인; 작업표시줄)
- 도커가 성공적으로 설치되면 우측 하단에 고래 모양의 아이콘이 보인다.
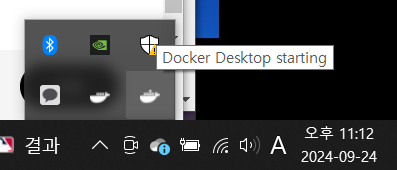
6. docker desktop 실행
- 시작 버튼(좌측 하단 윈도우 아이콘)을 클릭하면 Docker Desktop이 보인다.
- Docker Desktop 클릭
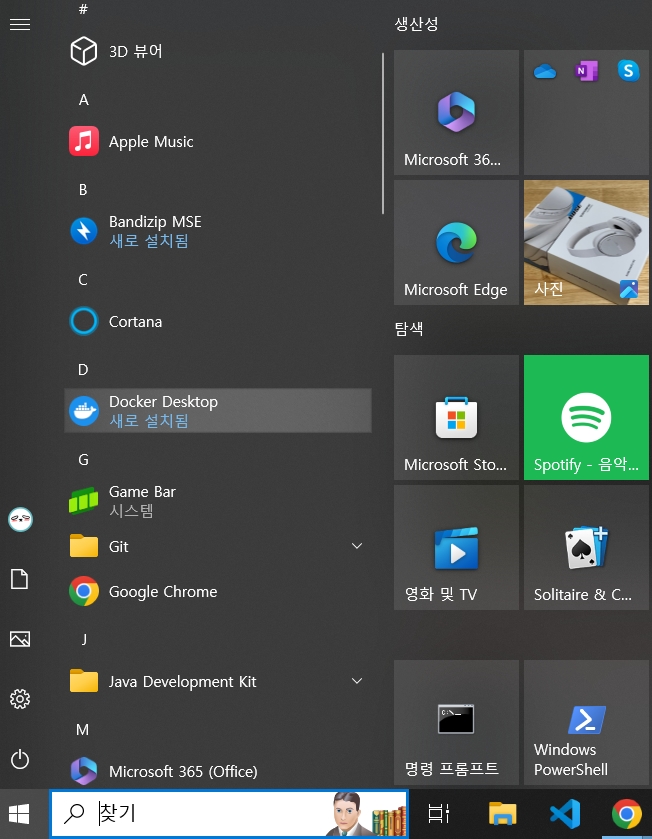
!! Docker Desktop을 클릭했는데 화면에 프로그램이 안 뜨면 우측 하단에서 Docker 아이콘을 더블 클릭하면 된다. (고래모양 아이콘)
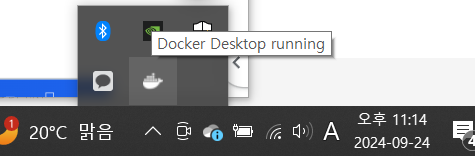
7. docker 프로그램이 실행된 모습
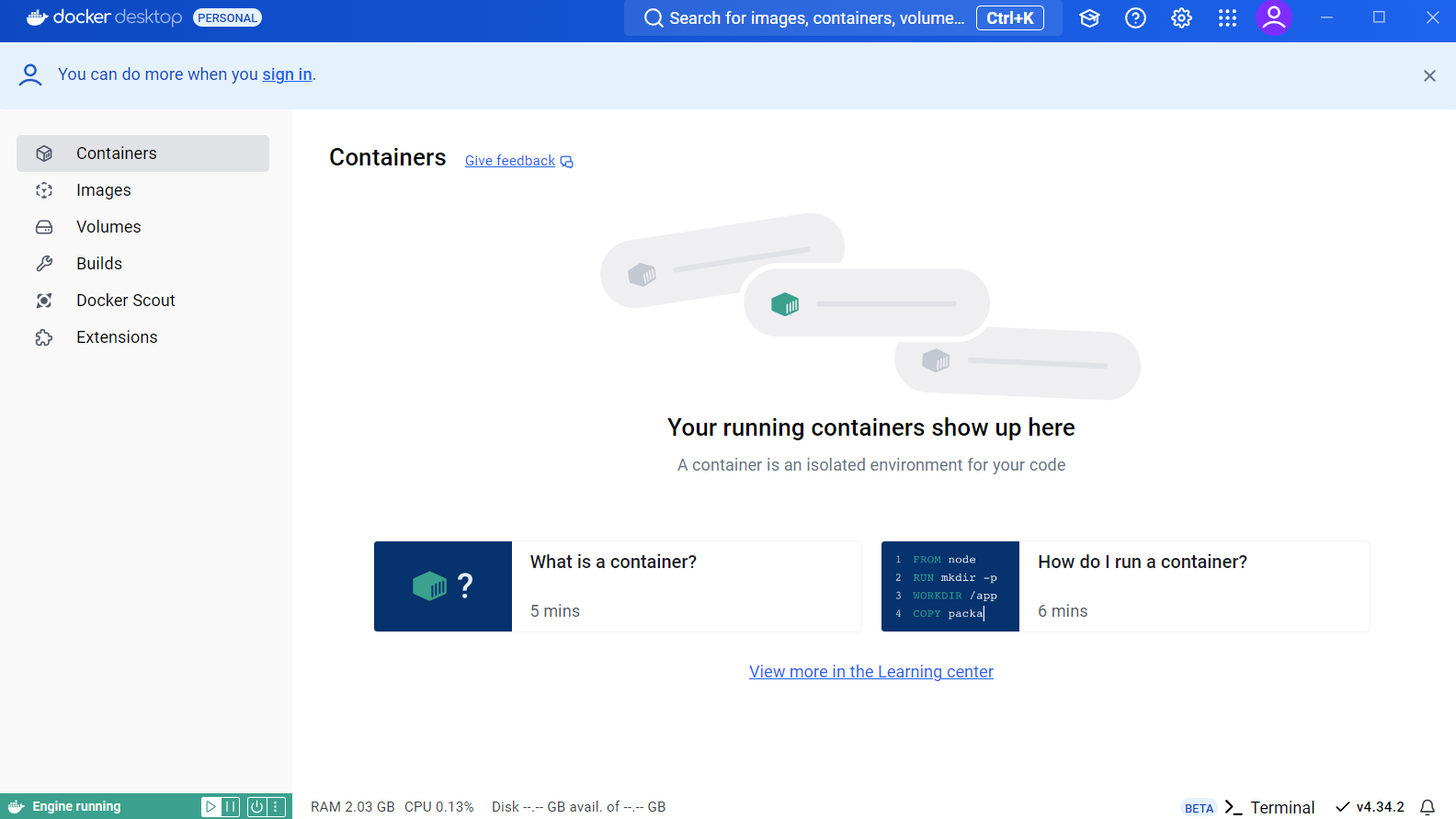
Ubuntu 설치 및 실행
GUI, CUI가 있는데 우리는 CUI를 사용할 것이다.
GUI ; graphic user interface
CLI ; command user interface
개발자들은 cui 위주로 사용
1. cmd 오픈 > docker container ls 명령어 입력 후 엔터
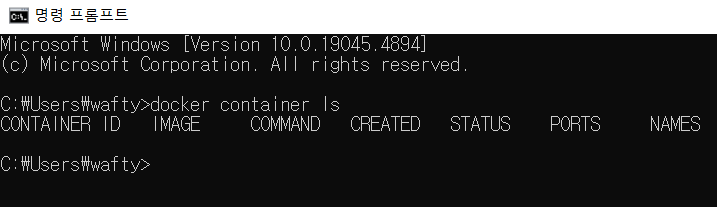
2. 설치된 Linux 배포판 나열
- wsl --list --verbose 명령어 입력 후 엔터
- NAME, STATE, VERSION 이 뜬다. (이름, 상태, 버전)
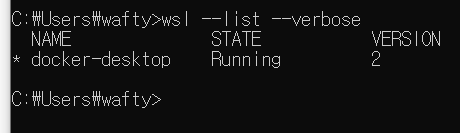
3. 사용 가능한 Linux 배포판 나열
- wsl --list --online 명령어 입력 후 엔터
- 아래와 같은 목록들이 나온다.
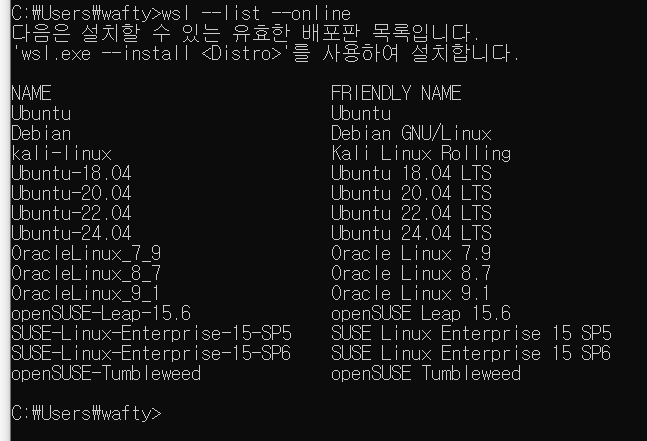
4. 우분투 24.04 설치 (24.04 버전 설치)
- wsl --install Ubuntu-24.04 명령어 입력 후 엔터
- Ubuntu 24.04 버전이 설치된다.

설치 후 모습
Enter new UNIX username: … 가 뜬다..

!! username과 password는 통일해서 사용하기로 했다.
username : myuser
password : mypw123
학원에서는 username과 password 통일했기 때문에 연습용으로 똑같이 따라하기.
5. username과 password는 연습용이므로 myuser, mypw123으로 하기
!주의: password는 보안이 되어야하기 때문에 입력한다고 **** 이런식으로 나오지 않는다. 그렇기 때문에 mypw123 입력하고 엔터 하면 된다.
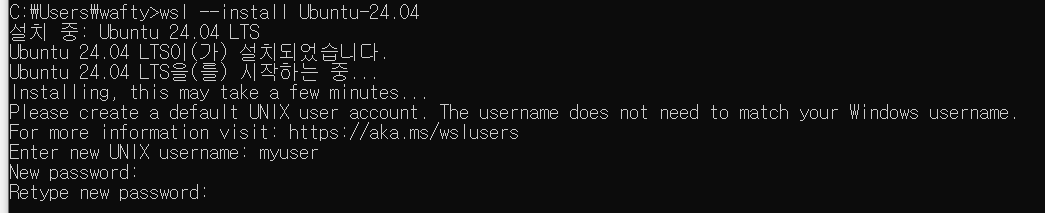
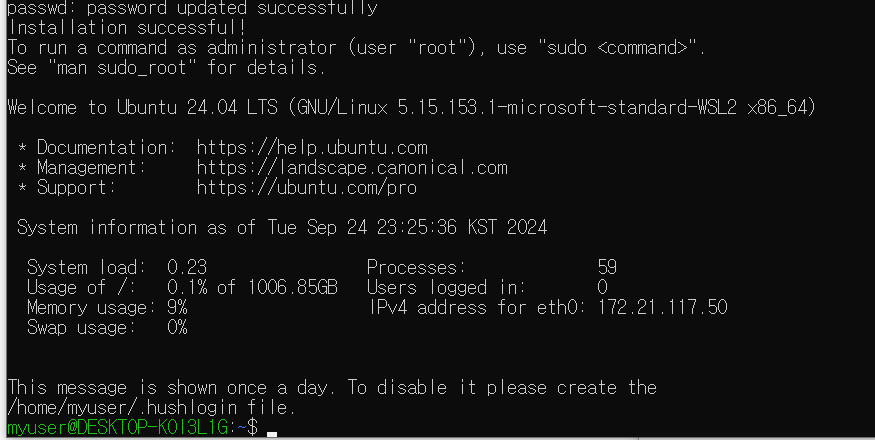
6. 종료 해보기
- 종료는 exit 명령어 입력 후 엔터
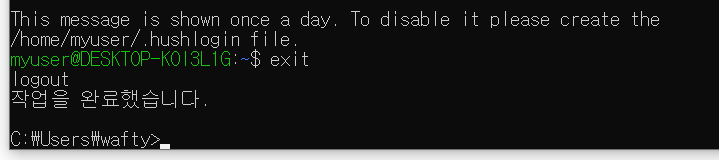
7. Ubuntu 실행
- 시작 버튼을 클릭하고 검색창에 U를 입력하면 Ubuntu 24.04 LTS가 보인다. (설치가 잘 됐다.)
- Ubuntu 24.04 LTS 실행한다.
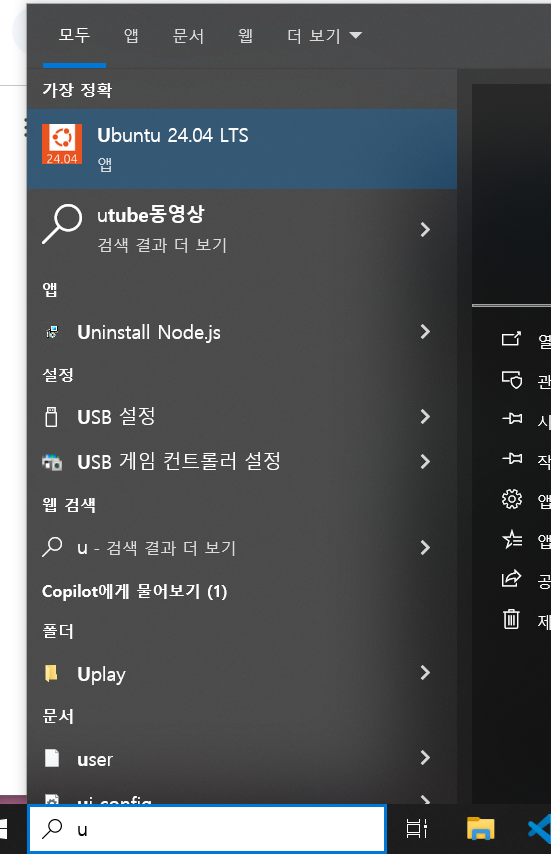
8. Ubuntu 실행된 모습

9. history 명령어 입력해보기
- history는 내가 어떤 명령어를 사용했는지 볼 수 있다.
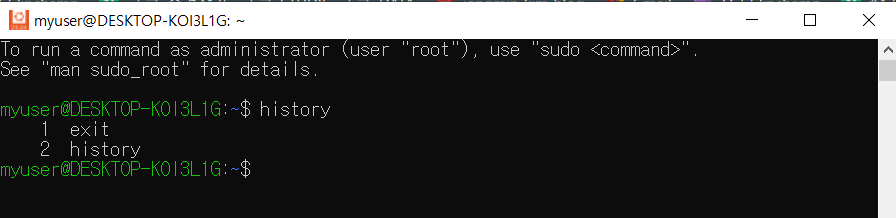
- !1 명령어 입력 후 엔터하면 종료된다.

- pwd 명령어 입력 후 엔터하면 내 현재 위치가 나온다.
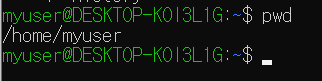
- ls 명령어 입력 후 엔터하면 아무것도 안 뜬다. 아무것도 안 했기 때문에.

- ls -al 명령어 입력 후 엔터
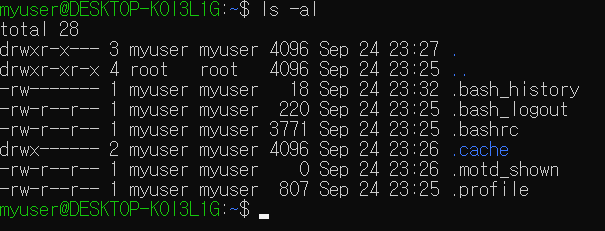
'개발 공부 > SpringBoot' 카테고리의 다른 글
| [MyBatis] useGeneratedKeys, keyProperty (1) | 2024.10.28 |
|---|---|
| @Autowired (0) | 2024.10.23 |
| Spring Bean (스프링 빈) (0) | 2024.10.23 |
| @Controller, @RestController 차이 (0) | 2024.10.23 |
| SpringBoot(스프링부트) 수업 1일차 (1) | 2024.09.23 |